Syfe
Blackened Rose Hero.
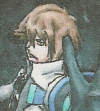
Posts: 3,612.4889
Threads: 77
Joined: 4th May 2007
Reputation: -5.01013
E-Pigs: 54.0003

|
10 Reasons Vista Haters will LOVE windows 7
Quote:Many of my friends and readers adamantly refused to make the switch to Windows Vista when it came out. Some who bought new machines with Vista installed immediately “downgraded” the OS. A few proclaimed that they would give up XP only when you pried it from their cold, dead hands. But even in the last category, many of them are impressed with what they’ve seen in the Windows 7 beta.
While some tech pundits are saying 7 isn’t really all that different from Vista — and indeed, one of the attractions for Vista users is that 7 can generally use the same drivers and run the same apps as Vista — the consensus among anti-Vista folks I know who’ve tried the 7 beta seems to be that the new operating system is “Vista done right.”
Here’s why I think you’ll see many of the XP diehards happily embracing Windows 7 when it’s released.
Note: This article is also available as a PDF download.
1: UAC has mellowed out
User Account Control in Vista is like living with an overprotective mother — when you’re 30. It’s constantly popping up to warn you of impending danger, even when you’re just trying to take a look at Device Manager or perform some other innocent task. It hovers over you and nags you constantly: “Are you sure you want to do that?” Like Mom, UAC has our best interests in mind, but it can drive you nuts in the name of “security” — especially when you consider that it doesn’t really define a security boundary. (For more on that, see Mark Russinovich’s TechNet Magazine article “Inside Windows Vista User Account Control.”
Windows 7 doesn’t do away with UAC, but it does give users options regarding its behavior. By reducing the number of unnecessary and redundant UAC dialogs, making the prompts more informative, and providing users with more control over UAC, Windows 7 maintains many of the benefits of the feature without intruding on users’ computing lives so much that they turn the whole thing off in frustration.
2: Explorer is no longer a pane in the behind
In a misguided attempt to alleviate the need for horizontal scrolling, Vista made the left navigation pane in Windows Explorer a constantly moving target. As you move your mouse, it will automatically scroll back and forth. My husband calls this auto-scrolling feature the “whack a mole” phenomenon because of the way the contents of the pane seem to dodge back and forth.
You can avoid the auto-scrolling by dragging the pane to make it wide enough to accommodate the entire tree, but that isn’t a good option on a small screen, such as the one on my compact VAIO notebook.
In Windows 7, the navigation pane stays still, so you no longer risk getting seasick from all the swaying back and forth.
3: Graphics cards coexist peacefully once more
In XP, wee could use pretty much whatever graphics cards wee wanted for multiple monitors. I had a machine with three cards installed: an NVidia, an ATI, and a Matrox. XP would stretch my desktop across all three monitors attached to those cards. When I upgraded that machine to Vista, I found that I no longer had multiple monitors. Some research revealed that to use multiple graphics cards, they would have to all use the same driver. That meant I couldn’t use cards from different vendors together. I had to shell out a few bucks to get more ATI cards before I could use all my monitors again.
According to reports, Windows 7 has added support for multiple heterogeneous graphics cards from different vendors. Now this probably doesn’t mean you can combine ATI and NVIDIA cards in an SLI-configuration, but it sounds as if wee can have our multi-vendor multi-monitor setups back.
4: Clutter and bloat are reduced
Vista was perhaps the culmination of Microsoft’s efforts to be all things to all users. Along with the built-in applications wee got with XP, Vista added a contacts program, a calendaring program, a photo editing program, and so forth. While some users appreciate all these free applications, many others have been annoyed by the “extras” they don’t need or use. If you’re planning to install Office with Outlook, there’s no need for Contacts and Calendar. And if you have your own favorite and more powerful graphics applications, such as PhotoShop, there’s no need for Photo Gallery. The extras just clutter up your Programs menu and take up space on the hard disk.
With Windows 7, Microsoft has removed a number of the extra programs and now offers them as free downloads from the Windows Live Web site. This way, those who want them can have them, and those who don’t won’t have to deal with removing them.
5: Boot performance is better
Another common complaint about Vista has been the inordinate amount of time it can take to boot up. This might not be an issue for those who leave their systems on all the time, but if you turn off your computer every night, waiting around forever for it to get started in the morning can turn into a major annoyance.
A Microsoft spokesperson indicated that the company’s goal for Windows 7 is a 15-second boot time, whereas three quarters of Vista users report boot times of more than 30 seconds. Although the beta of Win7 may not have achieved that 15-second mark yet for most users, the majority of beta testers I’m hearing from say it’s substantially quicker than Vista on the same hardware. That’s been my personal experience, as well. Since it is still a beta, it’s not unrealistic to hope that continued tweaking will get that time down further before the final release.
6: Notifications can be fine-tuned
In XP and Vista, you can disable the balloon notifications in the system tray, but what if you’d like to continue to get notifications from some applications but not from others? Windows 7 allows you to customize the behavior by simply clicking the little arrow next to the tray and selecting Customize. In the dialog box, choose which icons you want to appear in the tray. For each application, you can select whether you want to display notifications or hide them, as shown in Figure A.
![[Image: 270445-500-440.jpg]](http://i.techrepublic.com.com/gallery/270445-500-440.jpg)
7: Security messages are consolidated
In Vista, you have several security-related icons in the system tray, and you might have notifications popping up from each one. To make changes to security settings, you may have to open several applications. In Windows 7, all the security messages have been consolidated into one icon. When you click it, you’ll see all messages related to firewall, Windows Defender, Windows Update settings, and so forth, as shown in Figure B.
![[Image: 270446-297-197.jpg]](http://i.techrepublic.com.com/gallery/270446-297-197.jpg)
By clicking the Open Action Center link in the message box, you can make the changes that are recommended or (for example, in the case where you have an antivirus program installed but Windows doesn’t recognize it), you can select the option to turn off messages regarding that application, as shown in Figure C.
![[Image: 270447-500-316.jpg]](http://i.techrepublic.com.com/gallery/270447-500-316.jpg)
8: Side-by-side windows auto-size
Most of the monitors sold today come in a wide aspect ratio that’s better for watching movies, which is also handy for displaying two documents side by side on the screen. With Vista, though, you have to manually size those docs. Windows 7 has a cool new feature by which you can drag windows to each side of the screen and they will automatically size themselves to each take up half the screen when you let go of the cursor.
Even better, if you drag the window back away from the edge, it goes back to the size it was before. How cool is that?
9: Home networking gets simple
For home users without a lot technical know-how, networking has been made simpler in Windows 7. A new feature called HomeGroup allows all Windows 7 computers on a network to share files, printers, and other resources more easily. Thanks to Libraries (collections of certain types of files, such as music, photos, or documents), you can access files anywhere on the HomeGroup network as if they were stored locally, and you can search across the whole HomeGroup.
Windows Media Player in Windows 7 can stream the music and videos on one PC in the network to another, and even play back songs from iTunes libraries on other computers.
Connecting to a wireless network is also easier; now you can click the wi-fi icon in the system tray and select a network from the list, instead of opening up a separate dialog box to make the connection.
10: Taskbar preview really works
In Vista, you can hover over a taskbar button — for Internet Explorer, for example — and see that three instances of IE are open. You see the open pages stacked as shown in Figure D, but they’re so small that it’s difficult to really tell which page is which.
![[Image: 270448-336-155.jpg]](http://i.techrepublic.com.com/gallery/270448-336-155.jpg)
In Windows 7, the preview feature has been enhanced so that it becomes an extremely useful function. Now when you hover over a taskbar icon, you get actual previews that are placed side by side and are large enough for you to identify (Figure E).
![[Image: 270449-500-176.jpg]](http://i.techrepublic.com.com/gallery/270449-500-176.jpg)
And that’s not all. If you’re playing a video in one of the windows, that video plays in the preview window, too. And if you right-click the IE icon in the taskbar, you get a list of your IE history files, as shown in Figure F. You can just click any of those and go immediately to that page.
http://i.techrepublic.com.com/gallery/27...27-624.jpg
http://blogs.techrepublic.com.com/10things/?p=536 -» source
Rip Signature.
![[Image: sig.gif]](http://backloggery.com/syfeks/sig.gif)
(This post was last modified: 03/03/2009 03:30 PM by Syfe.)
|
|
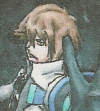


 Link 1
Link 1 Void
Void Downloads
Downloads Find teh crap
Find teh crap List of Pplz
List of Pplz Don't Click me
Don't Click me
![[Image: 270445-500-440.jpg]](http://i.techrepublic.com.com/gallery/270445-500-440.jpg)
![[Image: 270446-297-197.jpg]](http://i.techrepublic.com.com/gallery/270446-297-197.jpg)
![[Image: 270447-500-316.jpg]](http://i.techrepublic.com.com/gallery/270447-500-316.jpg)
![[Image: 270448-336-155.jpg]](http://i.techrepublic.com.com/gallery/270448-336-155.jpg)
![[Image: 270449-500-176.jpg]](http://i.techrepublic.com.com/gallery/270449-500-176.jpg)
![[Image: sig.gif]](http://backloggery.com/syfeks/sig.gif)

